
- #Media transfer for from iphone to mac how to#
- #Media transfer for from iphone to mac Bluetooth#
- #Media transfer for from iphone to mac mac#
Our readers tell us this often solves their problems when AirDropping files to their Macs! However, if you’re having problems getting AirDrop to work on your Mac, change this setting to Everyone. Most of the time, I tend to leave it set to Contacts Only, just for a bit of extra security… If it’s someone that you don’t have in your contacts list, Everyone is the only option that you can use.
#Media transfer for from iphone to mac Bluetooth#
Open the Control Center on your iOS device and long press on the connections tile that shows Airplane mode, WiFi, and Bluetooth icons.Step 3: turn on AirDrop on your iOS device If you don’t see it, check System Preferences > Bluetooth and ensure you check Show Bluetooth in the menu bar. On your Mac, Bluetooth is typically found on the top right of your menu bar, where you can turn it on or off.

The quickest way on your iPhone is to swipe open Control Center and tap the Bluetooth icon (or go to Settings > Bluetooth.) Tap the Bluetooth icon in Control Center to enable or disable it. You want to connect to the same network, including bandwidth (2.4 GHz or 5 GHz) Step 2: turn on Bluetooth
#Media transfer for from iphone to mac mac#
Note that they don’t have to be on the same WiFi network, but our readers report more consistent results when both the iDevice and the Mac are on the same network–for dual-band (or tri-band) routers, make sure you look at the GHz listed. Make sure you enable WiFi on your iPhone and your Mac.
#Media transfer for from iphone to mac how to#
If AirDrop doesn’t appear in the Sidebar, open Finder’s Preferences and check the AirDrop icon How to use AirDrop Step 1: turn on Wi-Fi Click the Sidebar icon and make sure that AirDrop is checked, as shown in the screenshot below.Open Finder and select Preferences from the Finder menu.There is also one last check you might perform (though AirDrop should be on and the icon in the Sidebar by default) on your Mac to make sure that AirDrop is shown in Finder windows: The devices also need to be within a range of each other to use Bluetooth – usually around 30 meters or so.Īlso if your device is locked, AirDrop won’t work because the device won’t even appear on the list. Note: it is not necessary to use the same iCloud account on each device, but by doing so you won’t have to approve every file transfer. To use AirDrop, you need to be signed in with an Apple ID. Open Finder and select the Go menu to check if your Mac supports AirDrop If items 1-3 above are all OK, you’re now ready to use AirDropĪirDrop transfers information uses BOTH WiFi and Bluetooth. Do you have an iPhone 5 or newer, iPad 4 or later, iPad Mini 1 or newer, or an iPod Touch 5th generation+? AirDrop only works on these devices and newer generations.

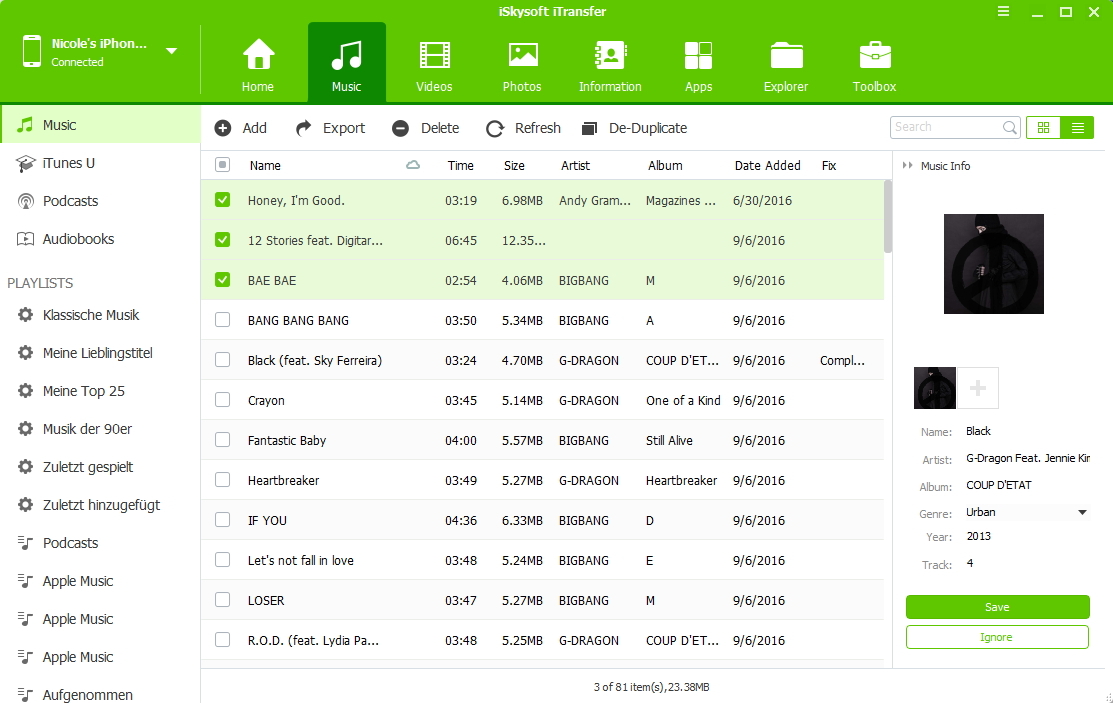
You see AirDrop listed if you have a compatible Mac (see screenshot below) An easy way to check if it’s supported by your Mac is to go to Finder and select Go from the menu bar.

Ensure your devices are compatible with AirDrop.


 0 kommentar(er)
0 kommentar(er)
